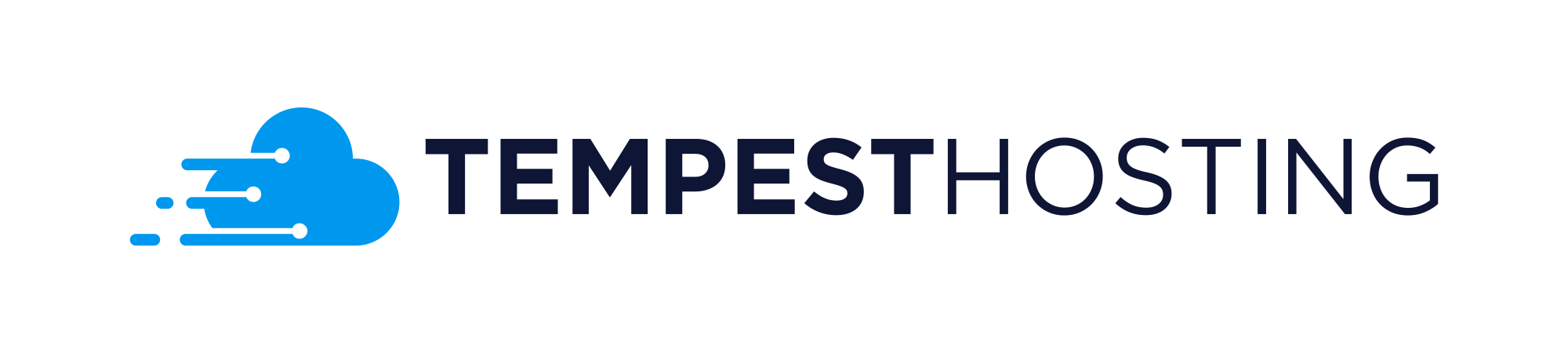As of the publication of this article not all of our PoPs have been transferred over to DCI, only services in Dallas, Pheonix, Tokyo, Miami, New York and X9SLE's in LAX are currently on DCI Manager, we will update this article as more locations get moved over.
Getting started with DCI Manager
DCI Manager is Tempest's new server documentation and control software; our locations are currently being phased over to this new software. DCI adds an abundance of key features for Tempest and its clients allowing for faster, automatic deployments with ordering from our site (from the instant deployment stock) as well as more advanced control options built in by default for all clients such as IPMI.
This article aims to show you some of the basics with DCI such as:
How to log into DCI from the Tempest customer portal
How to access start, stop and restart controls for your server through DCI
How to access IPMI for your service (if currently available to you)
How to view Assigned IPs and change your hostname(s)
How to log into DCI Manager via the Tempest Portal
You will be able to log into DCI manager via your service page, providing your server is in a location and is setup to do so.
First of all navigate to your customer portal and log in.
Once you have selected your service (providing your service is ready to be used through DCI) you will see a Login to DCI Manager button, click this to be redirected (and automatically logged in) to our management portal.
This page also offers some basic management options on the left hand side - allowing you to stop, restart or start your service.
You will be redirected to the DCI Manager services page, here you will see a list of all of the services linked to your DCI manager login. If you have multiple servers with us you will be able to identify them by their Hostname and/or IP Address.
Click on the server you wish to view, and this will open into a dedicated control page!
How to access start, stop and restart controls for your server through DCI
Once you have identified your server you are able to click on it to bring a drop down menu for that servers details. You will find most control settings under the Menu option in the top right corner.
A similar menu with the same options can be found under Server Parameters as well!
In red you can see basic controls to restart the server and to power the server off.
In orange you can see controls to reinstall your servers operating system
Be aware that initialising a reinstall of your server will wipe all data on the server, this action is non-reversible, please be careful!
How to access IPMI for your service
If IPMI is configured for your service it you should see a health indicator (if everything is correctly setup for IPMI this will just show as "Enabled").
You can click Open console to be directed into the terminal viewer for your service, this is useful for accessing BIOS settings if needed.
Using the Go to link will direct you to the main IPMI login page allowing you to view more details regarding your build/service.
Please wait 10-20 seconds after clicking Open console or Go to as it can take a few moments for our IPMI proxies to start up.
You are able to use the Login and Password options on the top of the IPMI window to automatically paste in IPMI credentials setup by Tempest.
If you are using your own IPMI login (provided to you by Tempest support) then you will have to type this in yourself.
How to view Assigned IPs and change your hostname(s)
From the servers page click Server Parameters, this will redirect you to your dedicated service control page.
Once on this page you are able to select IP Addresses, this will show a list of your primary and additional IP's on this service.
You can use the menu option shown in Orange in the picture below to change your service hostname in DCI as well, this is useful for identifying different servers in your DCI server list.
As always if you are struggling or need help please open a ticket over on the customer portal and a member of our team will do their best to help you out!