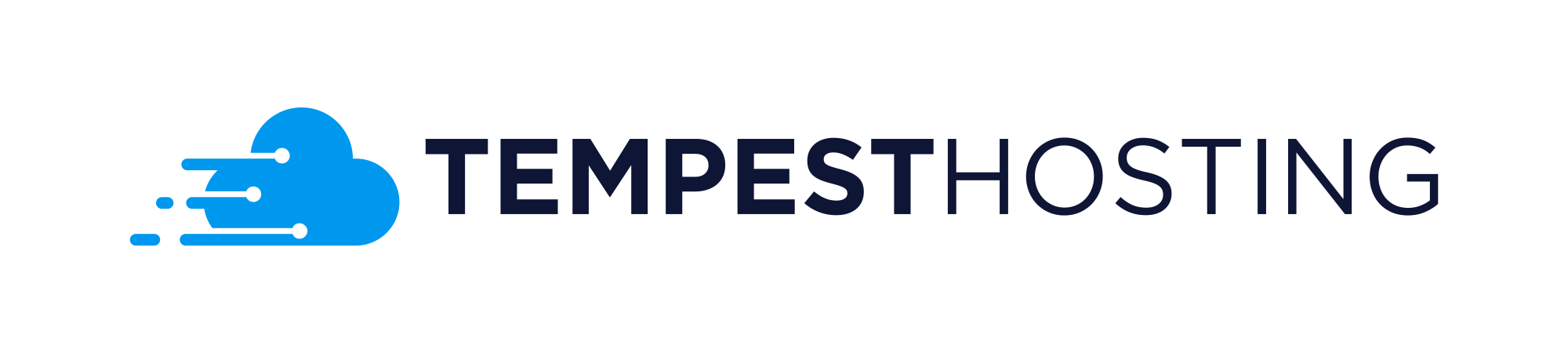When you purchase a machine with us, by default we have a "Block ALL" rule setup that blocks all of the available ports on your machine. This is for security and mitigation reasons. In this post I'll explain the basics of how to use the firewall manager.
To get started with this tutorial, you'll need to head over to our firewall manager.
You'll also need to pick the correct server you want to manage the firewall for and hit Manage Rules for that server.
Creating Rules
The first page you'll be met with is the current rules set up for your machine, by default the page should look like the following:
To create your first rule, hit the New Rule button and a UI will pop up asking you for options, I'll walk you through them now.
By default you won't see the full UI shown here, just change the protocol from All to tcp to see this UI.
Protocol - Which protocol you'd like the rule to apply for, if you're not sure what protocol you need to whitelist for your needs. A quick google search usually will give you the results you're looking for. For example, if you're looking for a TeamSpeak server's ports just search "teamspeak server default ports" and you'll find the default ports and protocols needed.
Source IP - The IP address which will be able to access the server based on this rule. Leave it blank to have the port open to everyone, supply your own IP address to whitelist the port to just you. Don't forget to add /32 on the end of your IP address if you're whitelisting yourself.
Destination Port - Which port you want to open, this decides which port this rule will open. For example, for SSH you'd be setting the destination port to 22. As mentioned before, if you're not sure which port you're meant to be opening. A quick google search usually will give you the results you're looking for. For example, if you're looking for a TeamSpeak server's ports just search "teamspeak server default ports" and you'll find the default ports and protocols needed.
Source Port - Usually can be left blank, but if you want to whitelist traffic to only access your server from a specific port then you can enter that here.
Type - What you want the rule to actually do, whitelist a port to open it. Blacklist a port to close it. Usually this is left to whitelist for most use cases as all ports are blacklisted by default.
Comment - This can be whatever you'd like, it's just something to identify rules by. For example, for an SSH rule I might put "SSH - TCP" as the comment.
Make Rule Priority - If this is set, it will take priority over other rules under the same port.
Then, once you're ready just hit Create and the rule will be applied to your firewall. Keep in mind it can take up to 15 minutes for rules to apply, however it's usually done in up to 5 minutes.